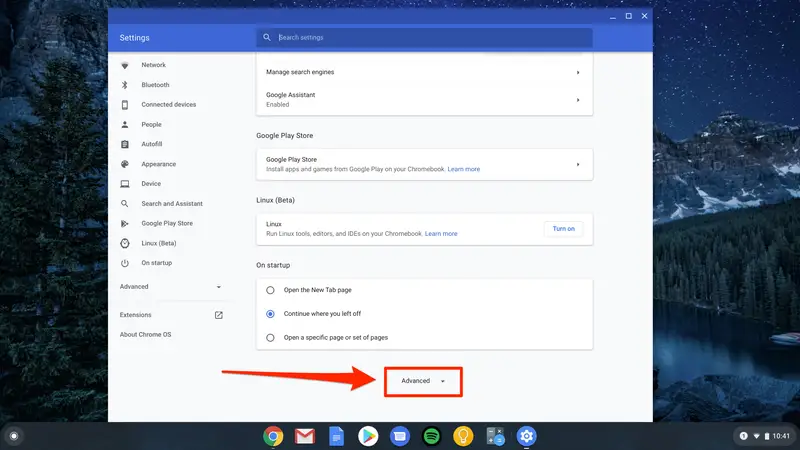Chromebooks are renowned for their simplicity and ease of use, but connecting a wireless printer can sometimes be a challenge. Fear not, as this guide will walk you through the process step-by-step, ensuring a seamless printing experience.
Prerequisites
Before you begin, ensure that your wireless printer is set up correctly and connected to your Wi-Fi network. Additionally, make sure your Chromebook is connected to the same Wi-Fi network as the printer.
Step 1: Access the Settings Menu
- Click on the system tray in the bottom-right corner of your Chromebook’s screen.
- Select the “Settings” icon (gear-shaped).
Step 2: Add a Printer
- In the Settings menu, navigate to the “Advanced” section.
- Under “Printing,” click on “Printers.”
- Select “Add printer.”
Step 3: Discover Your Printer
- Your Chromebook will now search for available printers on your Wi-Fi network.
- Once your printer appears in the list, select it.
Step 4: Complete the Setup
- If prompted, enter any necessary login credentials or configuration settings for your printer.
- Follow the on-screen instructions to complete the setup process.
Step 5: Test Your Printer
- Open a document, web page, or any other printable content.
- Use the standard print command (Ctrl + P or the print icon) to initiate printing.
- Select your newly connected wireless printer from the list of available printers.
- Preview and confirm the print job as desired.
Congratulations! You have successfully connected your wireless printer to your Chromebook.
Troubleshooting Tips
If you encounter any issues during the setup process, try the following troubleshooting steps:
- Restart the Printer and Chromebook: Sometimes, a simple restart can resolve connectivity issues.
- Check Wi-Fi Connection: Ensure that both your printer and Chromebook are connected to the same Wi-Fi network.
- Update Software: Keep your Chromebook and printer software up to date for the best compatibility.
- Consult Manufacturer’s Support: If issues persist, reach out to the manufacturer’s support for further assistance.
Key Takeaways
- Ensure your wireless printer and Chromebook are connected to the same Wi-Fi network.
- Access the Settings menu on your Chromebook and navigate to the Printing section.
- Add your wireless printer by following the on-screen instructions.
- Test your printer by initiating a print job from your Chromebook.
- Troubleshoot any issues by restarting devices, checking Wi-Fi connections, updating software, or contacting manufacturer support.
Conclusion
Connecting a wireless printer to your Chromebook is a straightforward process that can be accomplished in just a few simple steps. By following this guide, you can enjoy the convenience of printing from your Chromebook without the hassle of cables or complex configurations. Embrace the seamless printing experience and maximize your productivity with this easy-to-follow guide.
FAQs
- Can I connect a wired printer to my Chromebook?
Yes, you can connect a wired printer to your Chromebook using a USB cable. Follow the same steps outlined in this guide, but instead of selecting a wireless printer, choose the “Add a classic printer” option and follow the prompts. - Do all printers work with Chromebooks?
Most modern printers are compatible with Chromebooks, but it’s always best to check the manufacturer’s website or documentation for confirmed compatibility. - Can I connect multiple printers to my Chromebook?
Yes, you can connect multiple printers (both wireless and wired) to your Chromebook by following the same steps for each printer. - Why can’t my Chromebook detect my wireless printer?
There could be several reasons why your Chromebook can’t detect your wireless printer, including network connectivity issues, outdated software, or compatibility problems. Try troubleshooting steps like restarting devices, checking Wi-Fi connections, and updating software. - Do I need to install any special software or drivers to connect a wireless printer to my Chromebook?
No, Chromebooks are designed to work with most printers without the need for additional software or drivers. The built-in printing functionality should detect and connect to your wireless printer automatically. - Can I print from my Chromebook to a printer connected to another device on the same network?
Yes, as long as the printer is connected to the same Wi-Fi network as your Chromebook, you should be able to print to it regardless of which device it’s physically connected to. - How do I change the default printer on my Chromebook?
To change the default printer on your Chromebook, go to Settings > Advanced > Printing > Printers, and select the printer you want to set as the default. - Can I print from my Chromebook to a printer connected to a Windows or Mac computer on the same network?
Yes, as long as the printer is shared on the network, you should be able to print from your Chromebook to a printer connected to a Windows or Mac computer. - What should I do if my print job gets stuck or doesn’t complete?
If your print job gets stuck or doesn’t complete, try canceling the job and restarting both the printer and Chromebook. If the issue persists, check for any printer errors or consult the manufacturer’s support. - Can I print from my Chromebook when I’m not connected to a Wi-Fi network?
No, you’ll need to be connected to a Wi-Fi network to print from your Chromebook, as it relies on network connectivity to communicate with wireless printers. - How do I print double-sided or duplex from my Chromebook?
To print double-sided or duplex from your Chromebook, initiate a print job as usual, then click on the “Settings” or “Options” button in the print dialog box. Look for the “Two-sided” or “Duplex” option and select the appropriate setting. - Can I print from my Chromebook to a shared printer on a different network?
Yes, you can print from your Chromebook to a shared printer on a different network, as long as you have the necessary permissions and access to that network. - How do I print in grayscale or black and white from my Chromebook?
To print in grayscale or black and white from your Chromebook, initiate a print job as usual, then click on the “Settings” or “Options” button in the print dialog box. Look for the “Color” or “Color mode” option and select “Grayscale” or “Black and White.” - Can I print from my Chromebook to a cloud-based printing service?
Yes, many cloud-based printing services, such as Google Cloud Print or Printer Share, are compatible with Chromebooks. You may need to set up an account and follow the service’s instructions for connecting your Chromebook and printer. - How do I customize print settings like paper size, orientation, or margins on my Chromebook?
To customize print settings on your Chromebook, initiate a print job as usual, then click on the “Settings” or “Options” button in the print dialog box. Here, you can adjust settings like paper size, orientation, margins, and more. - Can I print from my Chromebook to a shared printer on a Windows or Mac network?
Yes, you can print from your Chromebook to a shared printer on a Windows or Mac network, as long as you have the necessary permissions and access to that network. - How do I print from my Chromebook to a printer that requires authentication or a password?
If your printer requires authentication or a password, you’ll typically be prompted to enter those credentials during the setup process. If not, you may need to consult your printer’s manual or contact the manufacturer for instructions on how to configure authenticated printing from a Chromebook. - Can I print from my Chromebook to a printer connected to a network printer server?
Yes, you can print from your Chromebook to a printer connected to a network printer server, as long as the printer is properly shared on the network and you have the necessary permissions to access it. - How do I check the status of my print job on my Chromebook?
To check the status of your print job on your Chromebook, open the Settings menu, navigate to Advanced > Printing, and click on “View printer jobs.” Here, you can see the status of your current and recent print jobs. - Can I print from my Chromebook to a printer that supports Google Cloud Print?
Yes, Chromebooks have built-in support for Google Cloud Print, which allows you to easily connect and print to Cloud Print-enabled printers. During the setup process, look for the option to add a Cloud Print printer.