When you try to print a document and find that your printer is offline, it can be frustrating. An offline printer won’t receive print jobs or be able to print. There are several reasons why a printer might show an offline status, such as connectivity issues, outdated drivers, or incorrect settings.
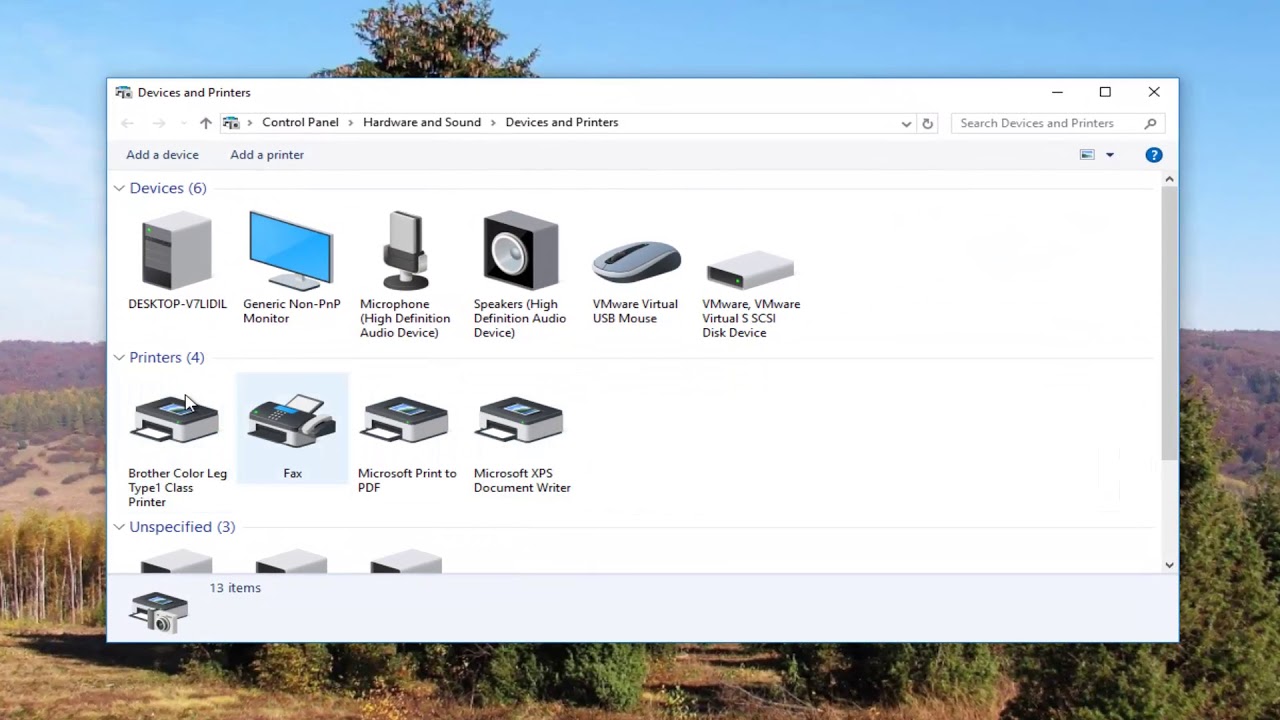
Fortunately, in most cases you can get your printer back online relatively quickly and easily. This guide will walk you through troubleshooting steps to change your printer from an offline to online status on both Windows and Mac operating systems. By the end, you should have your printer back up and running.
Why is My Printer Offline? Before jumping into the solutions, it helps to understand some of the common reasons why printers go offline:
- Loose or disconnected cables
- Printer is turned off or in sleep mode
- Outdated or corrupted printer drivers
- Incorrect printer settings
- Printer is not set as the default printer
- Wi-Fi or network connectivity problems
- VPN conflicts with network printer
Pinpointing the specific issue with your printer will make it easier to resolve the offline status. The troubleshooting steps below will help identify and address the underlying problem.
How to Change Printer Offline Status to Online Follow these steps to change your printer’s status from offline to online:
On Windows:
- Click the Start button and go to Settings > Devices > Printers & scanners.
- Select your printer from the list. If you see a message that says “Printer offline,” click on the printer and select “Open queue.”
- Under the Printer menu, make sure “Use Printer Offline” is not selected. If it has a check mark, click on it to deselect.
- If there are print jobs stuck in the queue, cancel them or wait for them to clear.
- Turn the printer off and back on again to re-establish the connection.
- Right-click the printer and select “Set as default printer.”
- Update the printer driver by right-clicking the printer, selecting “Update driver,” and following the prompts.
- Restart your computer.
- If you’re using a wired printer, make sure the USB cable is securely connected. For wireless printers, run the printer’s wireless connectivity test.
On Mac:
- Click the Apple menu and select System Preferences > Printers & Scanners.
- Select your printer from the list on the left. If it says “Offline” below the printer name, right-click or Control+click the printer.
- Click “Reset printing system…” This will remove all printer drivers and queues. You’ll need to re-add the printer.
- Click the Add (+) button to re-add the printer. Select the printer from the list and wait for macOS to reinstall the drivers.
- Once re-added, right-click or Control+click the printer again and make sure “Pause Printer” is not selected.
- If there are pending print jobs, cancel them or wait for them to finish.
- Turn the printer off and on again.
- Update to the latest version of macOS, as updates often include printer driver fixes.
- Make sure the printer’s USB or network connection is working properly.
Troubleshooting Network and Wireless Printer Connectivity If you’re using a wireless or network printer, connectivity problems are often the culprit behind an offline printer status. To get your network printer back online:
- Restart your Wi-Fi router. Unplug the router, wait 30 seconds, and plug it back in.
- Move the printer closer to the router if possible to ensure it’s getting a strong signal.
- Make sure the printer is connected to the same network (SSID) as your computer. You can check this on the printer’s network settings screen.
- Update router firmware to the latest version, as newer firmware may resolve connectivity bugs.
- Configure the printer to have a static IP address rather than getting one dynamically from the router.
- Disable VPN connections on your computer to see if that resolves the issue.
- Uninstall and reinstall the printer on your computer.
- Perform a factory reset of the printer as a last resort. Check your manual for instructions.
Checking Printer Driver and Software Updates Printer manufacturers frequently release driver and software updates to improve performance, fix bugs, and maintain compatibility with new operating systems. To check for updates:
- Go to the printer manufacturer’s support website.
- Search for your printer model.
- Look in the “Drivers,” “Software,” or “Downloads” section.
- Download and install any updates that are newer than your currently installed versions.
- Restart your computer after installing updates.
- Add the printer again and test if it’s now online.
In Windows, you can also try letting Windows automatically find the latest driver:
- Open the Start menu and go to Settings > Devices > Printers & scanners.
- Select the printer and click “Manage.”
- Click “Printer Properties” and go to the “Advanced” tab.
- Click “New Driver…” and select “Windows Update.”
- If Windows finds a newer driver, install it.
Resetting Printer Spooler The print spooler is the software service that manages the printing process. Resetting the spooler can often resolve offline printer problems:
On Windows:
- Click Start and type “Services” into the search bar. Open the Services app.
- Scroll down to “Print Spooler.” Right-click it and select “Stop.”
- Open File Explorer and navigate to C:\Windows\System32\spool\PRINTERS.
- Delete any files in that folder.
- Go back to Services, right-click “Print Spooler,” and select “Start.”
- Try printing again.
On Mac:
- Click the Apple menu and select System Preferences > Printers & Scanners.
- Right-click anywhere in the box that lists the printers and select “Reset printing system…”
- Click “OK” to confirm. This will delete all printer queues and jobs.
- Re-add your printer and try printing.
Key Takeaway The key steps to change a printer’s status from offline to online are:
- Check cables and wireless connections
- Make sure printer is powered on
- Update printer drivers and software
- Set the printer as the default printer
- Clear any stuck print jobs
- Reset the print spooler
- Restart the printer and your computer
- Re-add the printer if needed
By methodically troubleshooting the issue, you can usually resolve an offline printer status within a few minutes. Regular printer maintenance, such as keeping drivers updated and preventing excessive dust buildup, helps avoid many printing problems.
Conclusion
An offline printer status is a common issue, but one that you can often resolve with basic troubleshooting. By working through the steps to check connections, update drivers, reset the spooler, and clear print queues, you can get your printer back online.
If the problem persists, don’t hesitate to contact the printer manufacturer’s customer support. They can often provide model-specific advice and walk you through more advanced troubleshooting over the phone.
With a printer back online, you can resume your printing tasks and enjoy the productivity benefits of a functioning printer. Knowing how to troubleshoot offline printer problems will help you quickly overcome this issue if it happens again in the future.
Frequently Asked Questions
- Why does my printer keep going offline?
There are several reasons a printer might go offline, such as connectivity issues, outdated drivers, incorrect settings, or the printer being turned off. Check all connections, make sure the printer is on, and update the drivers. - How do I change my HP printer from offline to online?
Open your printer settings, make sure “Use Printer Offline” is not selected, clear any stuck print jobs, and restart the printer. If using a wireless connection, re-run the wireless setup and ensure the printer is connected to the correct network. - How do I get my printer back online in Windows 10?
Go to Settings > Devices > Printers & scanners. Select your printer, click “Open queue,” and make sure “Use Printer Offline” is not checked. Update the driver if needed and restart the printer. - Why is my wireless printer offline?
Wireless printers can go offline due to network connectivity issues. Make sure the printer is connected to the correct Wi-Fi network, move it closer to the router, and consider resetting the printing system. - How do I reset my printer’s Wi-Fi connection?
The process varies by printer model. Check your manual for specific instructions. Generally, you’ll need to press and hold the wireless or WPS button on the printer to reset the connection and re-enter the network credentials. - What do I do when my printer is offline Mac?
On a Mac, go to System Preferences > Printers & Scanners. Right-click the offline printer and reset the printing system. Re-add the printer and make sure “Pause Printer” is not selected. - How do I update my printer drivers?
Go to your printer manufacturer’s support website, search for your model, and download the latest driver version. On Windows, you can also update through Device Manager. - Why does my printer say offline but is connected?
Even if a printer is connected, it can show as offline if the drivers are outdated, the spooler service is stuck, or there are multiple pending print jobs. Cancel stuck jobs and restart the spooler service. - What does it mean when printer is offline?
When a printer is offline, it is not communicating with the computer and cannot receive print jobs. This could be due to loose connections, incorrect settings, or driver problems. - How do I set my printer as the default in Windows?
Open Settings, go to Devices > Printers & scanners, select your printer, and click “Manage.” Then click “Set as default.” - How do I clear the print queue when my printer is offline?
On Windows, go to Services, stop the Print Spooler service, delete the files in C:\Windows\System32\spool\PRINTERS, and restart the spooler. On Mac, reset the printing system. - Why does my Canon printer keep going offline?
Canon printers may go offline due to connectivity problems, especially on wireless networks. Ensure the printer is connected to the correct network, update drivers, and consider resetting the printer. - How do I restore my printer connection?
Restore the printer connection by restarting the printer, ensuring all cables are securely connected, and re-adding the printer in your operating system’s printer settings. - Why does my Epson printer keep going offline?
Epson printers often go offline due to outdated firmware or driver issues. Check for updates on Epson’s support site and install any newer versions. Reset the printing system if needed. - How do I change my Brother printer from offline to online?
For Brother printers, open the Printers & scanners settings, right-click the Brother printer, and make sure “Use Printer Offline” is not selected. Clear stuck print jobs and restart the printer. - What is a print spooler and how do I reset it?
The print spooler is the software service that manages print jobs. To reset it, go to Services, stop the Print Spooler service, delete the files in the PRINTERS folder, and restart the spooler. - Why is my wired printer offline?
A wired printer may show as offline if the USB cable is loose or damaged, the printer driver is outdated, or the printer itself is turned off. Check all connections and update the driver. - How do I connect my offline printer to a new Wi-Fi network?
To connect to a new Wi-Fi network, you’ll need to run your printer brand’s wireless setup wizard again. This usually involves pressing and holding the wireless button and entering the new network credentials. - How do I share a printer that is offline?
To share an offline printer, first get the printer back online by addressing any connectivity or driver issues. Once online, you can share the printer through your operating system’s printer sharing settings. - What do I do if my printer is still offline after trying all troubleshooting steps?
If your printer remains offline after trying all the troubleshooting steps, contact your printer manufacturer’s customer support for further assistance. They may be able to provide model-specific guidance or walk you through more advanced solutions.
