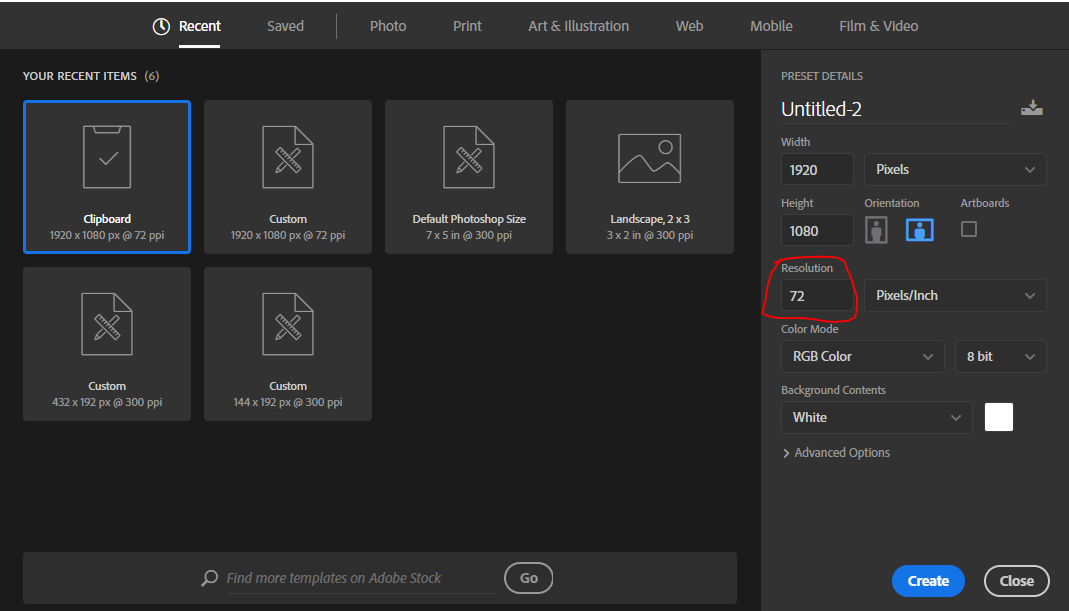When it comes to printing documents, images, or other files, the resolution you choose can have a big impact on the final print quality. Printer resolution refers to the level of detail and clarity in a printed image, usually measured in dots per inch (DPI). By understanding how to change printer resolution settings, you can ensure your prints look sharp, detailed, and professional. This article will guide you through the process of adjusting printer resolution for optimal results.
Understanding Printer Resolution
Printer resolution is a measure of how many dots of ink or toner a printer can place within one linear inch. The higher the resolution, the more detailed and sharp the printed output will appear. Most modern printers support a range of resolutions, typically from 300 to 1200 DPI or higher.
When deciding on the best resolution for your print job, consider the following factors:
- Type of document: Text documents usually require lower resolutions (300-600 DPI) than images or graphics, which may benefit from higher resolutions (1200 DPI or more) to preserve detail.
- Paper quality: Higher-quality paper can support higher print resolutions without bleeding or oversaturation of ink.
- Print speed: Higher resolutions may slow down printing speed, so consider whether the extra detail is worth the additional time.
- Ink or toner usage: Printing at higher resolutions uses more ink or toner, which can increase printing costs over time.
Understanding these factors will help you make informed decisions when adjusting printer resolution settings.
Changing Printer Resolution Settings
The process for changing printer resolution may vary depending on your specific printer model and the software you’re using to print. However, the general steps are as follows:
- Open the document, image, or file you want to print.
- Select “File” > “Print” or use the appropriate keyboard shortcut (e.g., Ctrl+P on Windows, Command+P on Mac).
- In the print dialog box, click “Properties,” “Preferences,” “Settings,” or “Printer Properties” to access your printer’s settings.
- Look for a section labeled “Print Quality,” “Resolution,” or similar. This is where you can adjust the DPI setting.
- Choose the desired resolution from the available options. Common choices include 300, 600, and 1200 DPI.
- Click “OK” to save the changes and return to the print dialog box.
- Click “Print” to start the printing process with the new resolution settings.
If you can’t find the resolution settings in the print dialog box, check your printer’s manual or the manufacturer’s website for specific instructions related to your model.
Optimizing Resolution for Different Print Jobs
To get the best results from your printer, it’s important to choose the appropriate resolution for each type of print job. Here are some guidelines:
Text Documents
For most text-based documents, such as letters, reports, or essays, a resolution of 300 to 600 DPI is sufficient. This ensures clear, legible text without unnecessarily increasing print time or ink usage.
Images and Graphics
When printing images or graphics, you may want to use a higher resolution to preserve detail and avoid pixelation or blurriness. For small to medium-sized images, 600 DPI is often a good choice. For larger images or those with intricate details, consider using 1200 DPI or higher.
Keep in mind that very high resolutions may not always produce noticeably better results, especially if the original image has a lower resolution to begin with. In these cases, increasing the print resolution may simply waste ink and slow down the printing process without improving quality.
Special Considerations
Some print jobs may have specific resolution requirements, such as:
- Professional documents: If you’re printing documents for professional purposes, such as resumes, portfolios, or business proposals, aim for a resolution of at least 600 DPI to ensure a polished, high-quality appearance.
- Large-format prints: When printing posters, banners, or other large-format items, you may need to use a lower resolution (e.g., 150-300 DPI) to keep file sizes manageable and avoid excessively long print times.
- Photo prints: For high-quality photo prints, use the highest resolution your printer supports (usually 1200 DPI or more). This will help preserve fine details and color gradations in your images.
| Print Job | Recommended Resolution |
| Text documents | 300-600 DPI |
| Small to medium images | 600 DPI |
| Large or detailed images | 1200 DPI or higher |
| Professional documents | At least 600 DPI |
| Large-format prints | 150-300 DPI |
| Photo prints | Highest available (1200+ DPI) |
By selecting the appropriate resolution for each type of print job, you can optimize print quality while minimizing ink usage and print time.
Troubleshooting Resolution Issues
If you’re experiencing issues with print quality or resolution, try the following troubleshooting tips:
- Check printer settings: Ensure that you’ve selected the correct resolution for your print job in the printer settings dialog box.
- Update printer drivers: Outdated or corrupted printer drivers can cause resolution issues. Visit your printer manufacturer’s website to download and install the latest drivers for your model.
- Clean printer heads: Over time, printer heads can become clogged with dried ink, affecting print quality. Use your printer’s built-in cleaning function or consult the manual for instructions on how to clean the heads manually.
- Calibrate color settings: If colors appear incorrect or inconsistent, calibrate your printer’s color settings using the built-in calibration tool or a third-party calibration software.
- Use high-quality paper: Low-quality or incompatible paper can cause issues with ink absorption and detail reproduction. Use paper that is specifically designed for your printer type (e.g., inkjet or laser) and the selected resolution.
- Contact customer support: If none of the above steps resolve your resolution issues, contact your printer manufacturer’s customer support for further assistance and advice specific to your model.
By following these troubleshooting steps, you can often resolve common resolution issues and ensure that your printer is producing the highest-quality output possible.
Key Takeaways
- Printer resolution, measured in dots per inch (DPI), determines the level of detail and clarity in a printed image.
- Higher resolutions produce more detailed prints but may slow down printing speed and increase ink usage.
- Choose the appropriate resolution based on the type of document, paper quality, and specific print job requirements.
- Text documents generally require lower resolutions (300-600 DPI) than images or graphics (600-1200+ DPI).
- Troubleshoot resolution issues by checking printer settings, updating drivers, cleaning printer heads, calibrating color settings, using high-quality paper, and contacting customer support if needed.
By understanding how to change printer resolution settings and optimize them for different print jobs, you can ensure that your printed documents and images always look their best.
Conclusion
Changing printer resolution is an essential skill for anyone who wants to produce high-quality prints. By selecting the appropriate resolution for each type of print job and troubleshooting any issues that arise, you can achieve professional-looking results without wasting ink or time. Remember to consider factors such as document type, paper quality, and specific job requirements when choosing a resolution, and don’t hesitate to experiment with different settings to find the perfect balance of quality and efficiency for your needs.
Frequently Asked Questions
- What is printer resolution, and why does it matter?
Printer resolution refers to the level of detail and clarity in a printed image, usually measured in dots per inch (DPI). Higher resolutions produce more detailed and sharper prints, while lower resolutions may appear pixelated or blurry. - How is printer resolution measured?
Printer resolution is measured in dots per inch (DPI), which represents the number of individual dots of ink or toner that a printer can place within one linear inch. - What are the most common printer resolution settings?
Common printer resolution settings include 300, 600, and 1200 DPI. Some high-end printers may support even higher resolutions, such as 2400 or 4800 DPI. - How do I change the resolution settings on my printer?
To change the resolution settings, open the print dialog box, click on “Properties,” “Preferences,” or “Settings,” and look for a section labeled “Print Quality” or “Resolution.” Choose the desired DPI setting and click “OK” to save the changes. - What resolution should I use for printing text documents?
For most text documents, a resolution of 300 to 600 DPI is sufficient to ensure clear and legible text without unnecessarily increasing print time or ink usage. - What resolution is best for printing images or graphics?
When printing images or graphics, use a resolution of at least 600 DPI for small to medium-sized images. For larger or more detailed images, consider using 1200 DPI or higher to preserve quality. - Can I use different resolutions for different parts of the same document?
Most printer drivers do not support using different resolutions within the same document. You will need to select a single resolution setting that best suits the overall content of your document. - Will increasing the resolution always improve print quality?
Increasing the resolution will generally improve print quality, but there may be diminishing returns. Very high resolutions may not produce noticeably better results, especially if the original image or file has a lower resolution. - How does printer resolution affect printing speed?
Higher resolutions require more data to be processed and more dots to be placed on the paper, which can slow down printing speed. Lower resolutions print faster but may result in lower quality output. - Does printing at a higher resolution use more ink or toner?
Yes, printing at higher resolutions uses more ink or toner because the printer needs to place more dots on the paper to achieve the increased level of detail. - What should I do if I’m experiencing issues with print quality or resolution?
If you’re experiencing issues, check your printer settings, update your printer drivers, clean the printer heads, calibrate color settings, use high-quality paper, and contact customer support if needed. - Can outdated printer drivers cause resolution problems?
Yes, outdated or corrupted printer drivers can cause various issues, including problems with resolution. Always ensure that you have the latest drivers installed for your specific printer model. - How do I clean my printer heads to improve print quality?
Most printers have a built-in cleaning function that can be accessed through the printer’s control panel or maintenance software. Consult your printer’s manual for specific instructions on how to clean the heads. - What is color calibration, and how can it help with resolution issues?
Color calibration is the process of adjusting your printer’s color settings to ensure accurate and consistent color reproduction. Calibrating your printer can help resolve issues with color accuracy and improve overall print quality. - Does the type of paper I use affect the optimal resolution setting?
Yes, the type and quality of paper can impact the optimal resolution setting. Higher-quality paper can support higher print resolutions without bleeding or oversaturation of ink. - What resolution should I use for printing professional documents?
For professional documents, such as resumes, portfolios, or business proposals, aim for a resolution of at least 600 DPI to ensure a polished and high-quality appearance. - Are there any special considerations for large-format prints?
When printing large-format items, such as posters or banners, you may need to use a lower resolution (e.g., 150-300 DPI) to keep file sizes manageable and avoid excessively long print times. - What’s the best resolution for printing high-quality photos?
For high-quality photo prints, use the highest resolution your printer supports, which is typically 1200 DPI or higher. This will help preserve fine details and color gradations in your images. - Can I change the printer resolution settings from within my photo editing software?
Most photo editing software allows you to set the print resolution when exporting or printing images. Look for options related to “Print Quality,” “Resolution,” or “DPI” in the software’s print settings. - Where can I find more information about optimizing printer resolution for my specific printer model?
Consult your printer’s manual or the manufacturer’s website for detailed information on optimizing resolution settings for your specific model. You can also contact the manufacturer’s customer support for further assistance.