Adding a printer to your phone allows you to conveniently print documents, photos, emails and more right from your mobile device. In this comprehensive guide, we’ll walk you through the steps to connect your phone to a printer, optimize your print settings, and troubleshoot common issues. Whether you have an iPhone or Android device, you’ll find clear instructions and helpful tips to get you printing from your phone in no time.
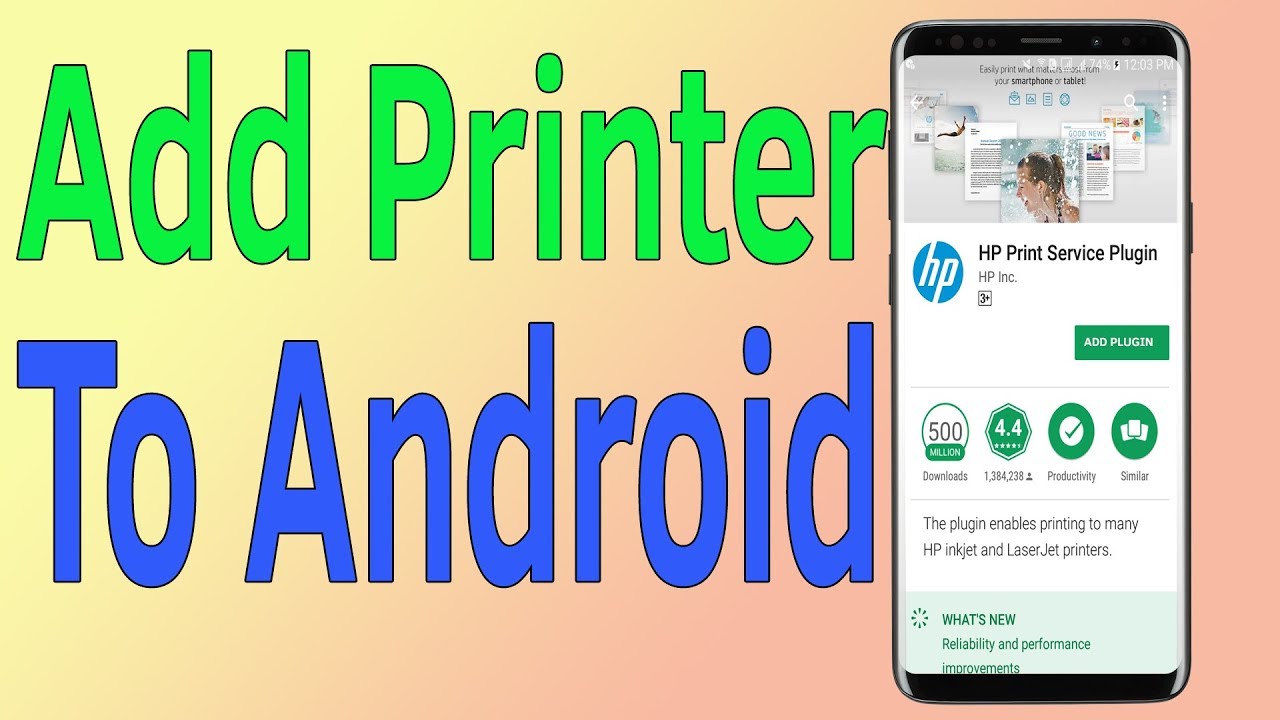
How to Connect Your Phone to a Printer
To start printing from your phone, you first need to connect it to a printer. There are a few different ways to do this depending on your phone, printer, and the connection methods they support:
Connecting via Wi-Fi
If your printer has Wi-Fi and is on the same local network as your phone, you can add it directly in your phone’s settings.
On an iPhone:
- Open the Settings app
- Tap “Bluetooth & Wi-Fi”
- Make sure Wi-Fi is turned on
- Tap the name of your printer under “OTHER DEVICES”
- If prompted, download your printer manufacturer’s app and follow the on-screen instructions to complete setup
On Android:
- Open the Settings app
- Tap “Connected devices” then “Connection preferences”
- Tap “Printing” then “Default Print Service”
- Tap the toggle to turn it on if needed
- Tap “Add printer” and select your printer
- Follow any additional prompts to finish setup
Connecting via Bluetooth
Some printers support Bluetooth connections from mobile devices. The process is similar to connecting via Wi-Fi.
On an iPhone:
- Open Settings and tap “Bluetooth & Wi-Fi”
- Make sure Bluetooth is turned on
- Put your printer in pairing mode (check your manual for instructions)
- Under OTHER DEVICES, tap the name of your printer
- Follow any on-screen instructions to finish setup
On Android:
- Make sure Bluetooth is enabled in Settings
- In Settings, tap “Connected devices” then “Pair new device”
- Put your printer in pairing mode
- Tap the name of your printer and follow prompts to complete setup
Connecting via USB OTG
With a USB OTG (On-The-Go) adapter, you can connect some printers directly to your phone via USB cable.
- Plug the USB OTG adapter into your phone’s charging port
- Connect a USB cable from the adapter to your printer
- If prompted, tap “OK” to allow the connection
- Your printer should now be available when printing
Using Manufacturer Printing Apps
Many popular printer brands offer their own mobile printing apps for easy setup and additional features. Some top options include:
- HP Smart
- Canon PRINT Inkjet/SELPHY
- Epson iPrint
- Brother iPrint&Scan
- Samsung Mobile Print
Download the appropriate app for your printer, then follow the in-app instructions to get connected and start printing.
Optimizing Print Settings on Your Phone
Once your phone and printer are connected, you can fine-tune your print settings to get the best quality and performance.
Adjusting Quality and Color Options
When printing photos or other graphics from your phone, pay attention to the quality and color settings.
On iPhone:
- In the print dialog, tap “Options”
- Select “Quality & Media”
- Choose Draft, Normal, or Best quality
- Select Color or Black & White
- Tap Print in the top right to confirm
On Android:
- In the print dialog, tap the down arrow to expand options
- Under “Color,” select either Color or Monochrome
- Under “Quality,” choose Draft, Normal, or High
- Tap the printer icon to print
Selecting the Right Paper Size and Type
Make sure you choose the correct paper size and type to avoid print quality issues or paper jams.
On iPhone:
- In the print dialog, tap “Options”
- Select “Media & Quality”
- Choose your paper size under “Paper Size”
On Android:
- Expand print options and go to “Paper Size”
- Select the appropriate size for your print job
- If available, select the paper type under “Paper Type”
Confirming Margins and Layout
Before printing, double check your margin and layout settings to ensure your print will come out as expected.
On iPhone:
- Tap “Options” and select “Layout”
- Confirm the correct orientation and margins
- To print multiple pages per sheet, select 2, 4, or 9 under “Pages per Sheet”
On Android:
- Under “Page Layout,” select Portrait or Landscape orientation
- Tap the checkbox for “Fit to page” if needed
- For multiple pages per sheet, select an option under “Pages per sheet”
Troubleshooting Common Mobile Printing Issues
If you run into trouble printing from your phone, here are some solutions to common issues:
Printer Not Found or Not Responding
- Make sure your printer is turned on and connected to the same Wi-Fi network as your phone
- Restart your printer and phone
- Move your printer and phone closer to your Wi-Fi router
- Update your printer driver and firmware to the latest versions
- Delete and re-add the printer on your phone
Poor Print Quality
- Select “Best” or “High” quality settings
- Confirm you’re using the correct paper type
- For photo prints, use glossy photo paper
- Clean the print heads and make sure ink cartridges aren’t empty
- Calibrate color and alignment settings using your printer’s menus
Incorrect Margins or Layout
- Confirm the correct paper size is selected
- Adjust margin settings in the print dialog
- Select “Fit to page” if your print is cut off
- For multiple pages per sheet, select the right option before printing
- Make sure documents are created with sufficient margins
Unable to Print over USB OTG
- Your printer and phone must both support USB OTG
- Confirm the USB OTG adapter is plugged in securely
- Try a different USB cable between the printer and adapter
- Update your phone software to the latest version
- If your printer isn’t automatically detected, download the manufacturer’s mobile app for additional setup
Key Takeaways
- There are multiple ways to connect a printer to your phone, including Wi-Fi, Bluetooth, USB OTG, and mobile apps
- Familiarize yourself with the print settings dialog on your iPhone or Android device to optimize quality, media, and layout options
- If you encounter issues, basic troubleshooting like restarting devices, checking connections, and updating software can often resolve problems
- Printer manufacturers’ mobile apps offer the most seamless experience and access to all features
Conclusion
Printing from your phone is a convenient way to quickly get physical copies of your digital content. Whether you need to print a photo, boarding pass, report, or email, you can likely do it in just a few taps as long as your phone and printer are connected. By following the steps outlined in this guide, you should be able to get your iPhone or Android device working smoothly with your printer. Remember to optimize your print settings, keep your devices updated, and don’t hesitate to troubleshoot if needed. With mobile printing on your phone, you’ll have a quick and easy way to print on the go whenever you need it.
Frequently Asked Questions
- Can I print to my home printer from my phone even when I’m away from home?
Yes, as long as your printer is connected to the internet (e.g., via Wi-Fi), you can print to it remotely using your phone. - What’s the easiest way to print photos from my iPhone?
The easiest way is to use Apple’s built-in AirPrint feature. Open the photo, tap the share icon, select “Print,” choose your printer, and tap “Print.” - How do I print from my phone to a printer that doesn’t have Wi-Fi?
You can connect your phone to the printer using a USB OTG adapter and USB cable, or by using Bluetooth if your printer supports it. - Is there a way to see my printer’s ink levels from my phone?
Yes, many printer manufacturers’ mobile apps allow you to view ink levels, order new cartridges, and perform maintenance tasks. - Why is my phone not finding my printer?
Make sure your phone and printer are on the same Wi-Fi network, restart both devices, and ensure your printer is on and not in an error state. - What is USB OTG and how does it work for printing?
USB OTG (On-The-Go) allows your phone to act as a USB host, so you can connect a printer directly to your phone with a USB cable and print. - How can I print from my phone if I don’t have the printer’s app?
As long as your printer and phone are connected to the same Wi-Fi network, you should be able to add and print to the printer via the settings on your iPhone or Android device. - What should I do if my prints from my phone have incorrect margins?
Adjust the margin settings in the print dialog on your phone. You may also need to select “Fit to page” or adjust the page size settings. - How do I print multiple pages on one sheet of paper from my phone?
In the print dialog, look for an option that says “Pages per sheet” or similar. Select 2, 4, or 9 pages per sheet as needed. - What are the best printer settings for printing high-quality photos from my phone?
Select the highest quality setting, choose glossy photo paper as the paper type, and make sure the correct paper size is selected. - Why are my documents printing with missing colors or poor quality from my phone?
Make sure you’ve selected “Color” (not black and white), and high or best quality settings. Also confirm the proper paper type is chosen. - How can I print double-sided from my phone?
In the print dialog, look for a “Two-Sided” or “Duplex” printing option. If available, select “Long-Edge binding” or “Short-Edge binding” depending on your preference. - Can I print a webpage from my phone?
Yes. In Chrome or Safari, tap the share icon and select “Print.” In the print preview, make sure the page looks correct before printing. - Is it possible to cancel a print job from my phone after I’ve already sent it?
Yes, go to the print queue in your phone’s settings or the printer’s app, select the job, and tap “Cancel.” - How do I scan a document to my phone from my printer?
Use your printer manufacturer’s mobile app, which likely has a scan or capture feature. Alternatively, use a third-party mobile scanning app. - What mobile apps allow me to print from my phone to a printer with a USB cable?
Printer Pro (for iPhone) and Mopria Print Service (for Android) are two popular options that add support for USB printing. - Can I print a text message conversation from my Android phone?
Yes. Open the conversation in Messages, tap the three dots for more options, select “Print,” and follow the on-screen prompts. - How do I print an email from the Gmail app on my iPhone?
Open the email, tap the three dots in the top right corner, and select “Print.” Select your printer and adjust settings if needed before printing. - What printers are compatible with printing from mobile phones?
Most modern printers from major brands like HP, Canon, Epson, and Brother support mobile printing via Wi-Fi, Bluetooth, or their mobile apps. - Do I need to buy special paper to print from my phone, or can I use any printer paper?
In most cases, you can use regular printer paper. For photos, however, glossy photo paper will give you much better quality and color accuracy.
