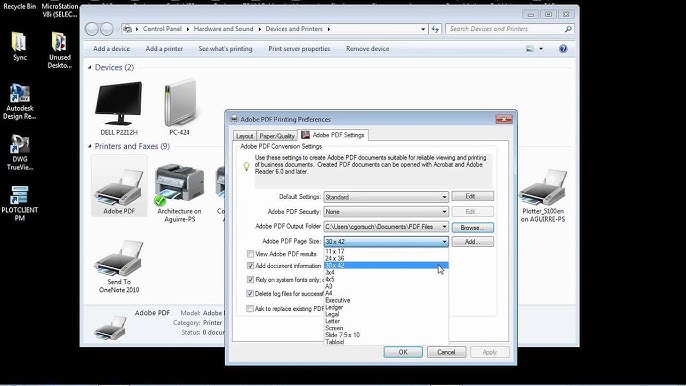In today’s digital age, the ability to print PDF files efficiently is a crucial skill for individuals and businesses alike. Whether you need to share hard copies of reports, contracts, or presentations, adding a PDF to your printer list is often the first step. This guide will walk you through the process of adding PDF to your printer list, providing step-by-step instructions, best practices, and troubleshooting tips to ensure a smooth printing experience.
Understanding PDF Files
Before we dive into the process of adding PDF to your printer list, it’s essential to understand what PDF files are and why they are so widely used. PDF, which stands for Portable Document Format, is a file format developed by Adobe Systems to present documents consistently across different devices, operating systems, and platforms.
PDFs are popular because they maintain the original formatting and layout of the document, ensuring that the recipient sees the content exactly as intended by the author. This makes PDFs an ideal choice for sharing documents that require precise formatting, such as legal contracts, technical manuals, and marketing materials.
Why Add PDF to Printer List?
Adding a PDF to your printer list offers several benefits:
- Convenience: Having a dedicated PDF printer in your list allows you to quickly print PDF files without the need to open them in a separate application.
- Consistency: By adding a PDF printer, you can ensure that your PDF documents are printed with the correct settings, such as page size, orientation, and resolution.
- Workflow Optimization: Streamlining the process of printing PDFs can save time and increase productivity, especially in environments where frequent PDF printing is required.
Step-by-Step Guide: Adding PDF to Printer List
Follow these steps to add a PDF printer to your list on Windows or macOS:
Windows
- Open the Start menu and search for “Control Panel.”
- In the Control Panel, navigate to “Devices and Printers.”
- Click on “Add a printer” in the top-left corner of the window.
- Select “Add a local printer or network printer with manual settings.”
- Choose “Use an existing port” and select “FILE: (Print to File)” from the drop-down menu.
- Click “Next,” and you’ll be prompted to install a printer driver.
- Select the “Microsoft Print to PDF” driver from the list of manufacturers and printers.
- Click “Next,” and you can optionally rename the printer to something more descriptive, like “PDF Printer.”
- Click “Next” again, and then “Finish” to complete the installation.
macOS
- Open System Preferences and click on “Printers & Scanners.”
- Click the “+” button at the bottom of the printer list.
- Select “Add Printer or Scanner” from the pop-up menu.
- Choose the “PDF” option from the list of printer types.
- Click “Add” to complete the installation.
Best Practices for Adding PDF to Printer List
To ensure a smooth and efficient PDF printing experience, follow these best practices:
- Keep your PDF printer driver up-to-date: Regularly check for and install updates to your PDF printer driver to ensure compatibility with the latest software and operating system versions.
- Set appropriate print settings: Adjust your PDF printer settings, such as page size, orientation, and resolution, to match your desired output.
- Organize your printer list: If you have multiple printers installed, consider renaming or organizing them to easily identify your PDF printer.
- Use descriptive file names: When saving PDF files for printing, use descriptive file names that clearly indicate the content or purpose of the document.
Troubleshooting Common Issues
While adding a PDF to your printer list is generally a straightforward process, you may encounter some issues. Here are some common problems and their solutions:
Missing PDF Printer Option
If you don’t see the “Microsoft Print to PDF” or “PDF” option when trying to add a new printer, try the following:
- Windows: Check if the “Microsoft Print to PDF” feature is enabled on your system. You can enable it by going to the “Optional Features” section in the Settings app.
- macOS: Ensure that you have the latest version of macOS installed, as the built-in PDF printer functionality was introduced in macOS 10.7 (Lion) and later versions.
PDF Printing Issues
If you encounter problems when printing PDF files, such as blank pages, missing content, or formatting issues, try these troubleshooting steps:
- Restart your computer and try printing again.
- Update your PDF reader software to the latest version.
- Check your printer settings and ensure that they match the document’s specifications.
- Try printing from a different PDF reader or application.
Key Takeaways
- Adding a PDF printer to your list simplifies the process of printing PDF files and ensures consistent output.
- Follow the step-by-step instructions for Windows or macOS to add a PDF printer to your system.
- Implement best practices, such as keeping your PDF printer driver up-to-date and using descriptive file names, for a seamless printing experience.
- Troubleshoot common issues by checking your system settings, updating software, and adjusting printer settings as needed.
Conclusion
Printing PDF files is an essential task for many individuals and businesses. By following the steps outlined in this guide, you can easily add a PDF printer to your list and streamline your workflow. Remember to implement best practices, troubleshoot any issues that arise, and leverage the power of PDF printing to share professional-quality documents with ease.
FAQs
- What is a PDF file?
A PDF (Portable Document Format) is a file format developed by Adobe Systems to present documents consistently across different devices, operating systems, and platforms. PDF files maintain the original formatting and layout of the document, ensuring that the recipient sees the content exactly as intended by the author.
- Why should I add a PDF printer to my list?
Adding a PDF printer to your list offers several benefits, including convenience, consistency in printing settings, and optimized workflow, especially when frequent PDF printing is required.
- How do I add a PDF printer on Windows?
To add a PDF printer on Windows, open the Control Panel, navigate to “Devices and Printers,” click “Add a printer,” select “Use an existing port” and choose “FILE: (Print to File),” and then install the “Microsoft Print to PDF” driver.
- How do I add a PDF printer on macOS?
To add a PDF printer on macOS, open System Preferences, click “Printers & Scanners,” click the “+” button, select “Add Printer or Scanner,” and choose the “PDF” option from the list of printer types.
- What are some best practices for adding a PDF to my printer list?
Best practices include keeping your PDF printer driver up-to-date, setting appropriate print settings, organizing your printer list, and using descriptive file names for your PDF documents.
- What should I do if I don’t see the “Microsoft Print to PDF” or “PDF” option when trying to add a new printer?
On Windows, check if the “Microsoft Print to PDF” feature is enabled in the “Optional Features” section of the Settings app. On macOS, ensure that you have the latest version of macOS installed (10.7 or later).
- What should I do if I encounter issues when printing PDF files?
Try restarting your computer, updating your PDF reader software, checking your printer settings, and printing from a different PDF reader or application. If the issue persists, seek additional troubleshooting advice or contact technical support.
- Can I change the default settings for my PDF printer?
Yes, you can adjust the default settings for your PDF printer, such as page size, orientation, and resolution, to match your desired output.
- How do I rename my PDF printer for better organization?
On Windows, right-click on the PDF printer in the “Devices and Printers” window and select “Printer properties.” On macOS, right-click on the PDF printer in the “Printers & Scanners” preference pane and select “Rename.”
- Can I use my PDF printer to print other types of files?
No, the PDF printer is specifically designed to print PDF files. To print other types of files, you’ll need to use a regular printer driver or convert the file to PDF format first.
- Is it possible to print multiple PDF files at once using the PDF printer?
Yes, most PDF readers and applications allow you to select and print multiple PDF files simultaneously using the PDF printer.
- Can I password-protect or encrypt PDF files printed using the PDF printer?
No, the PDF printer itself does not have built-in encryption or password protection features. However, you can password-protect or encrypt the PDF file before printing it using the appropriate settings in your PDF reader or application.
- Will my PDF printer work with all applications?
The PDF printer should work with any application that supports printing and allows you to select a printer from the list of available printers.
- Can I share my PDF printer with others on a network?
Yes, you can share your PDF printer with others on a network, but the process may vary depending on your operating system and network configuration. Consult your network administrator or IT support for assistance.
- What file format does the PDF printer generate?
The PDF printer generates files in the PDF (Portable Document Format) format, as indicated by its name.
- Can I use the PDF printer to convert other file types to PDF?
No, the PDF printer is not designed for converting other file types to PDF. To convert files to PDF, you’ll need to use a dedicated PDF converter software or tool.
- Do I need to install any additional software to use the PDF printer?
On Windows, the “Microsoft Print to PDF” driver is included with the operating system and does not require additional software installation. On macOS, the built-in PDF printer functionality is part of the operating system starting from macOS 10.7 (Lion).
- Can I print PDF files directly from a web browser using the PDF printer?
Yes, most modern web browsers allow you to print PDF files directly by selecting the PDF printer from the list of available printers in the print dialog.
- Will the PDF printer preserve hyperlinks and other interactive elements in my PDF files?
Yes, the PDF printer should preserve hyperlinks, bookmarks, and other interactive elements in your PDF files when printing.
- How do I troubleshoot issues with the PDF printer if it stops working or produces unexpected results?
If you encounter issues with the PDF printer, try restarting your computer, updating your PDF reader software and operating system, and checking for any printer driver updates. If the problem persists, you may need to uninstall and reinstall the PDF printer driver or seek additional technical support.